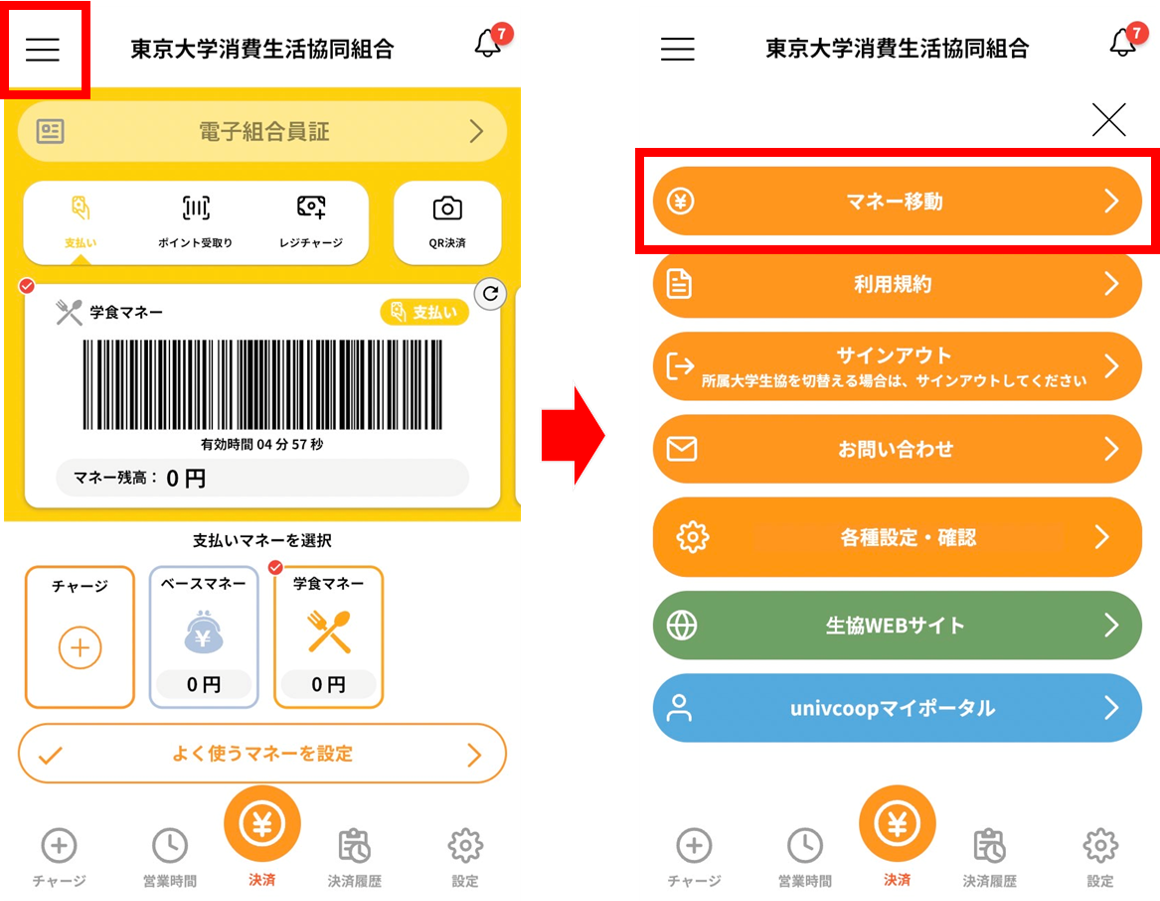- home
- University co-op app/co-op electronic money
- How to use Co-op electronic money
How to use Co-op electronic money
(Last updated 2023.3.31)
On this page,Preparation for use/How to use/Additional deposit method/History confirmation methodI'm letting you know.
If you have not yet signed up for the University Co-op App (official), please check the procedure from the button below.
Enabling the use of co-op electronic money
Co-op electronic money uses the "pokepay" system.
Registration of "pokepay" ①
If you did not register when you signed in, please tap "Payment" below and register pokrpay.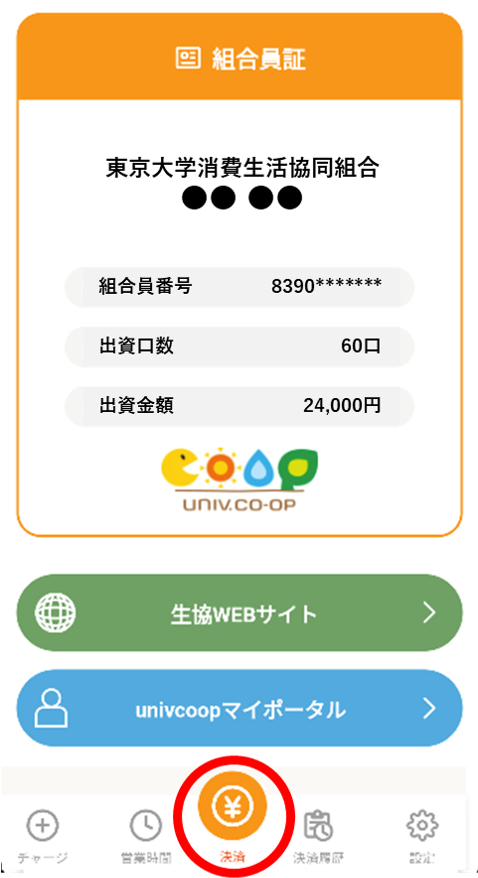
Registration of "pokepay"②
When the pokepay screen opens, enter your "mobile phone number" if you can receive SMS, and enter your "email address" if you can't.
After entering, tap "Login / New registration".
*Although it is possible to use a different phone number/e-mail address from univcoop My Portal, we recommend that you set the same number so that you do not forget it.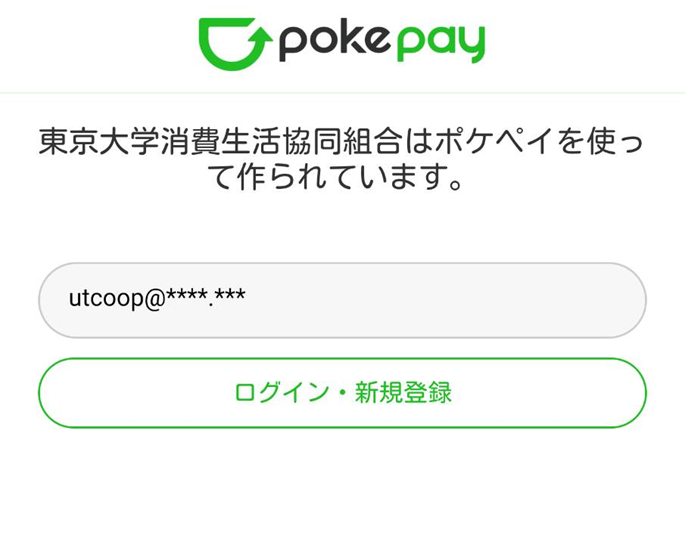
Registration of "pokepay"③
Enter the verification code sent to the phone number/email address you entered in ② and tap "Login".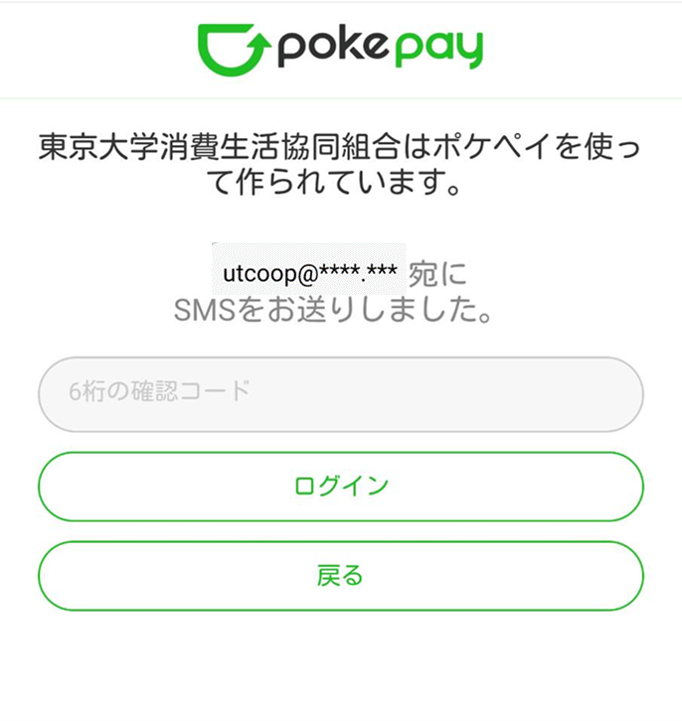
Registration of "pokepay"④
You will be asked for permission, so tap "Allow access".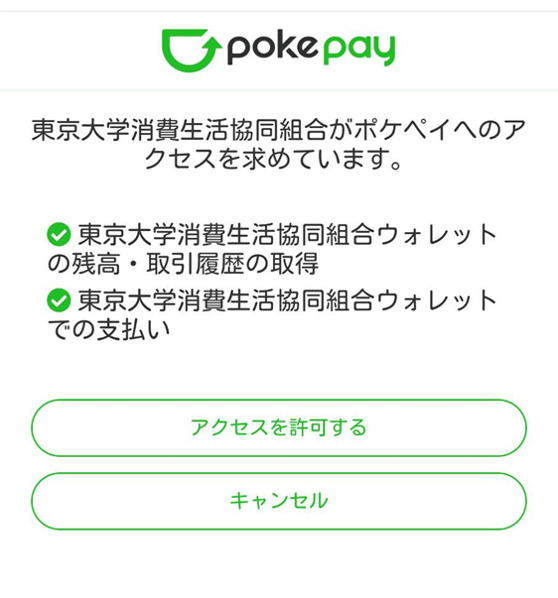
"pokepay" registration completed
You can now use co-op electronic money.
Please set "School cafeteria money" from "Frequently used money settings".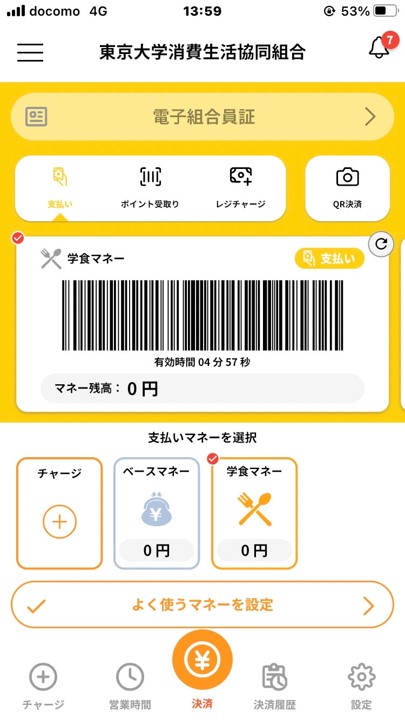
Use co-op electronic money
[Request] While waiting for the cash register, take out your smartphone in advance, launch the app, and prepare the money code. Please tell the cashier whether you will pay with "school cafeteria money" or "base money".
*"Gakushoku Money" for purchasing can only be used for payment of food and beverages. Payment cannot be made together with other items such as stationery. Please be careful.
Hold the barcode up to the scanner
Hold the displayed barcode over the scanner at the cash register.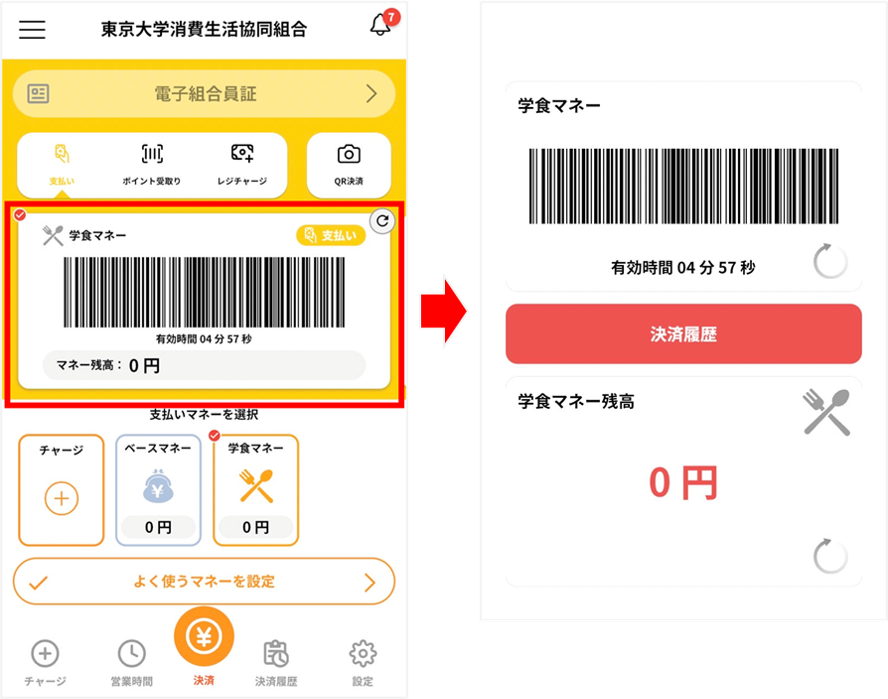
(At stores other than cafeterias, the cash register clerk will read it.)
make an additional deposit
Additional payment methods are (1) credit card, (2) convenience store payment, and (3) cash charge at the charging machine.
Installed a cash machine. The installation location is below. (10/31)
○Hongo Campus…Central Cafeteria
○ Komaba Campus: Komaba Purchasing Department
Tap "Charge" and select a charging method。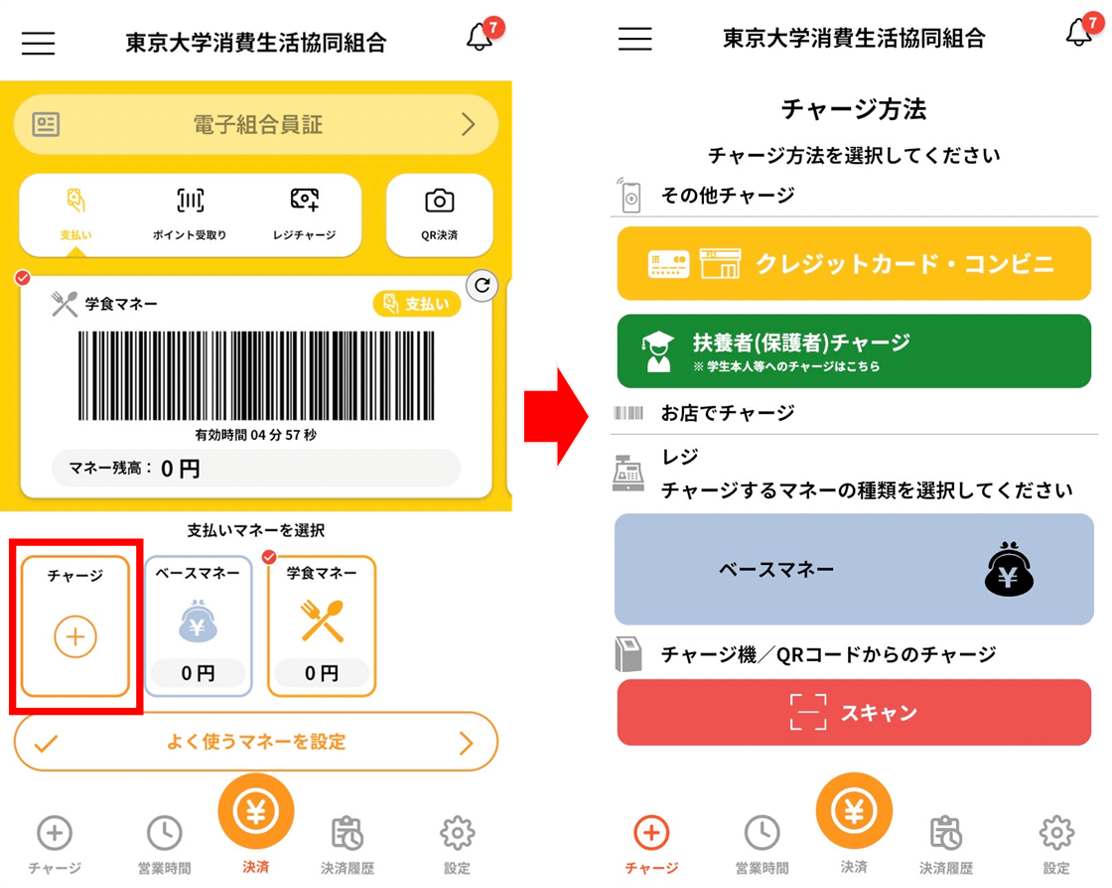
<For cash charge function>
When you put money in the charge, the transaction starts.
Select "Scan" on the "Charging method" selection screen, and read the code of the cash charging machine with the displayed reader.
*Be sure to read from within the app. If you newly register with the pokepay app, you will not be able to use the app's electronic money payment. 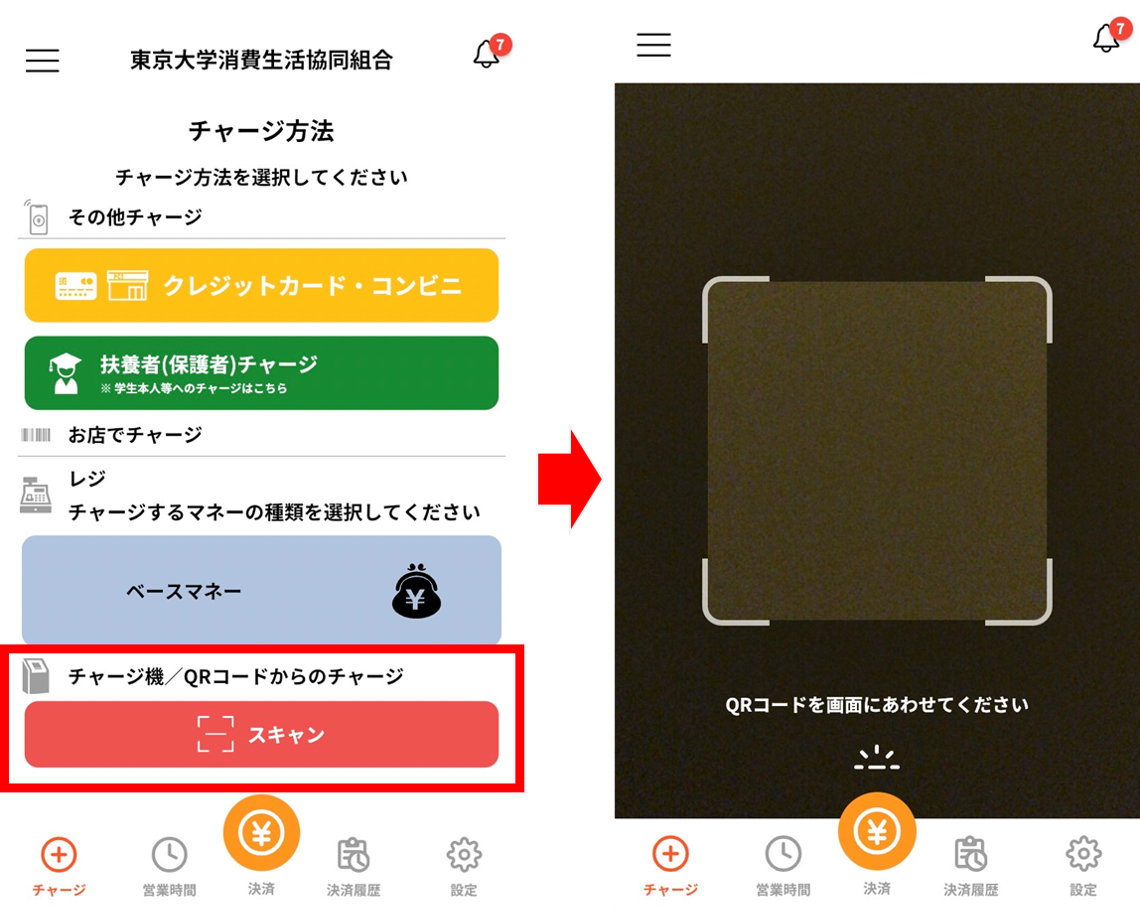
<For credit/convenience stores>
Select the amount you want to charge and select "credit card" or "convenience store".
*If you want to charge 4,000 yen, tap "+1,000 yen" or "+3,000 yen".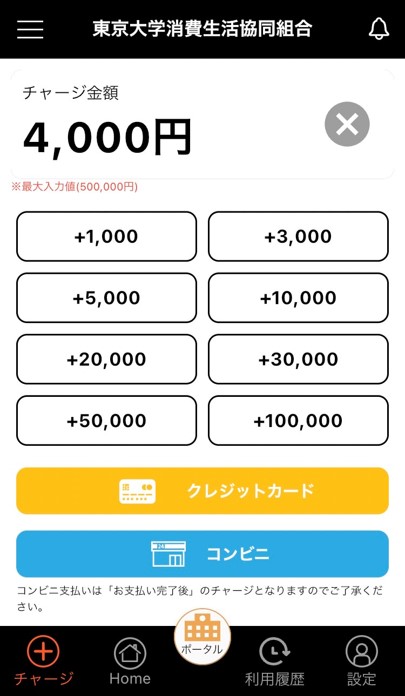
At the University of Tokyo co-op, two wallets, "base money" and "school cafeteria money", are displayed.Please be careful not to mistake the charging destination.
After that, follow the on-screen instructions and enter the required information.
*If paying by credit card, a "completion message" will be displayed after purchase, and the amount will be reflected.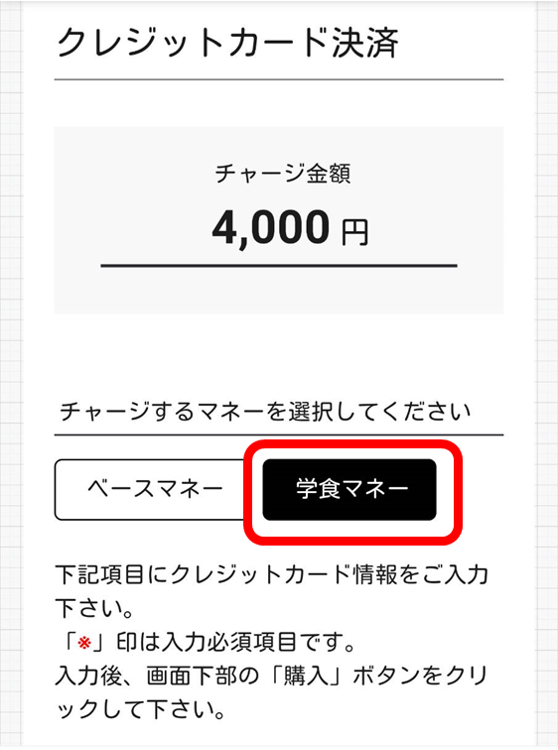
*For convenience stores
Select the charge destination, enter the necessary information, and click "Confirm" to move to the convenience store selection screen for payment. Please check the payment method of each convenience store and pay according to the procedure.
*You will also receive an email "[University Co-op Business Association] Convenience store charge notification" to the address you entered in the required information, so you can check the procedure by checking the URK in the email.
*The amount will be reflected after the payment is completed.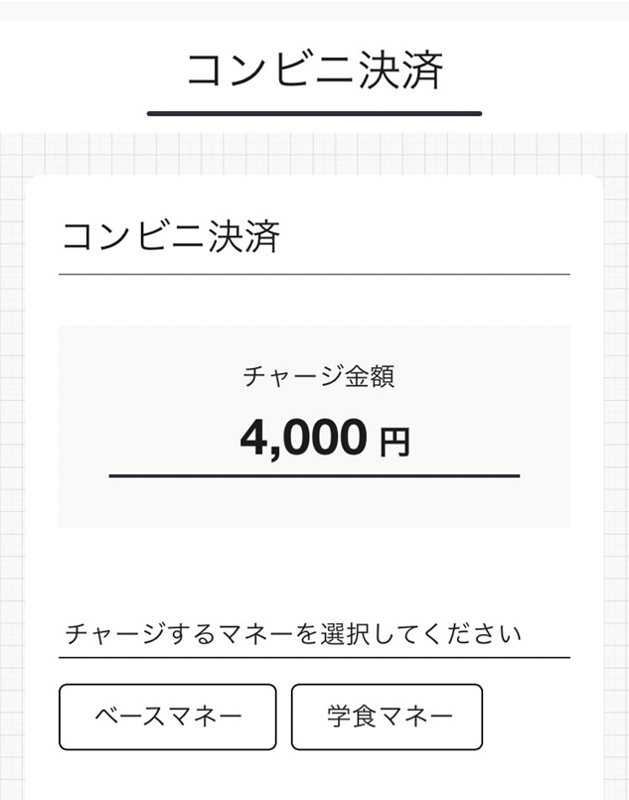
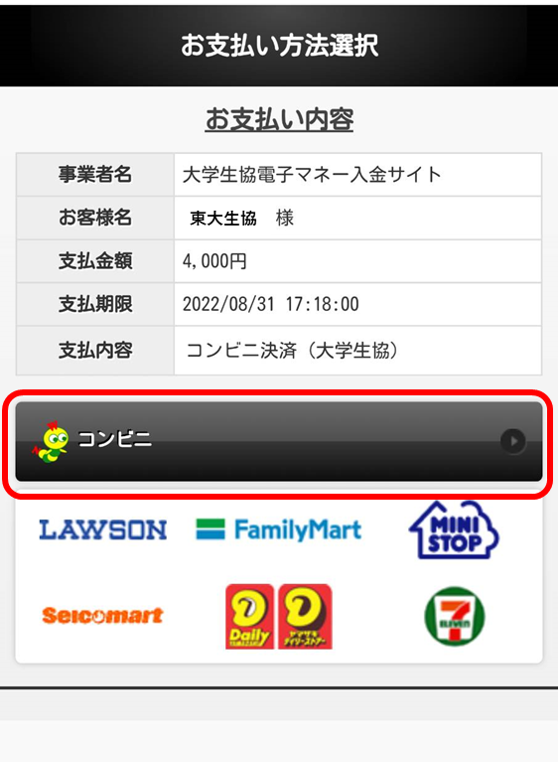
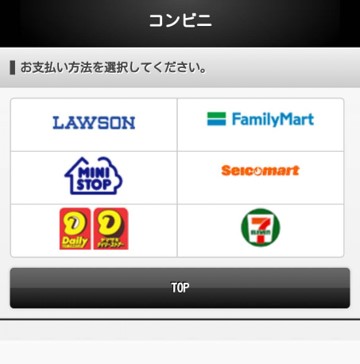
Check history
You can check the history from univcoop My Portal.
① Tap "univcoop My Portal" from the menu (three lines) on the upper left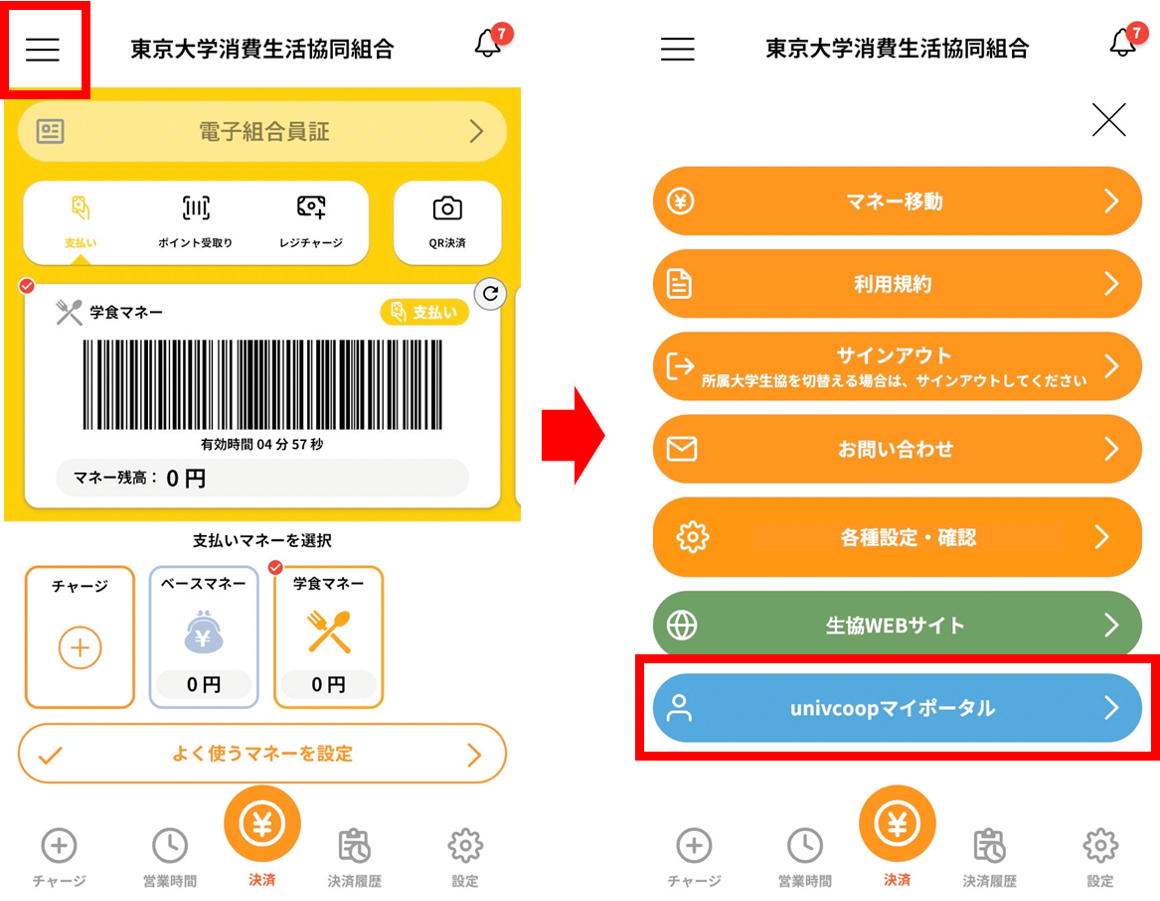
②Tap "Sign in" from the menu bar (three lines in the upper right for smartphone users).
Enter the e-mail address and password you set, and sign in after verifying your phone number.
*Sessions are valid for 24 hours. You will need to sign in again 24 hours after your last use. note that.
*Since there is a lot of scrolling on the screen, we recommend viewing on a computer or tablet.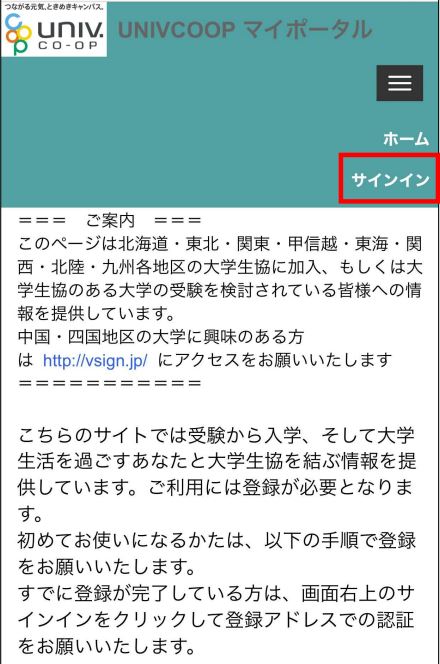
(3) After signing in, you can check your restaurant usage history by scrolling down the page.
*You can select the month using the tabs.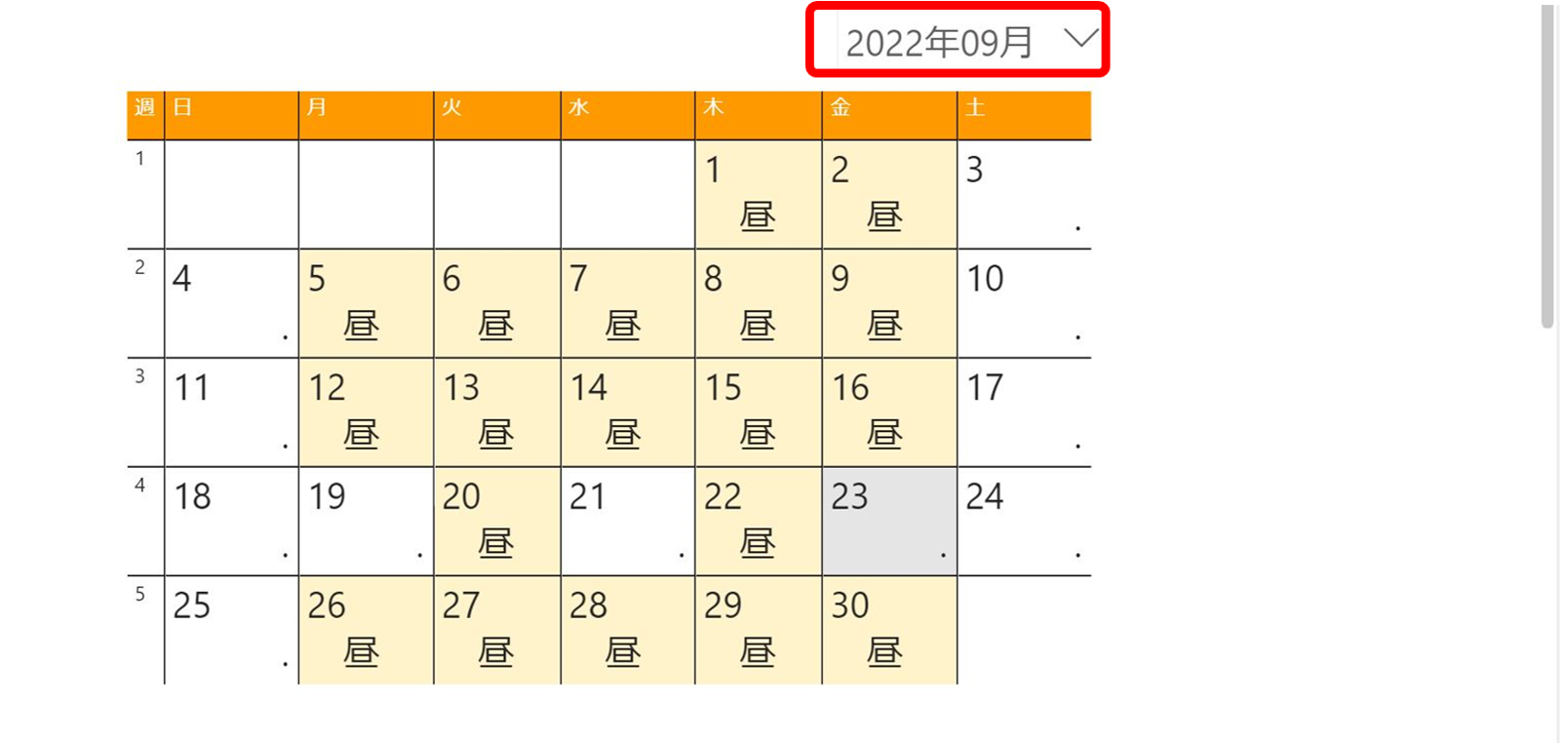
●If you scroll down the screen, you can check the average number of uses and nutritional value per month.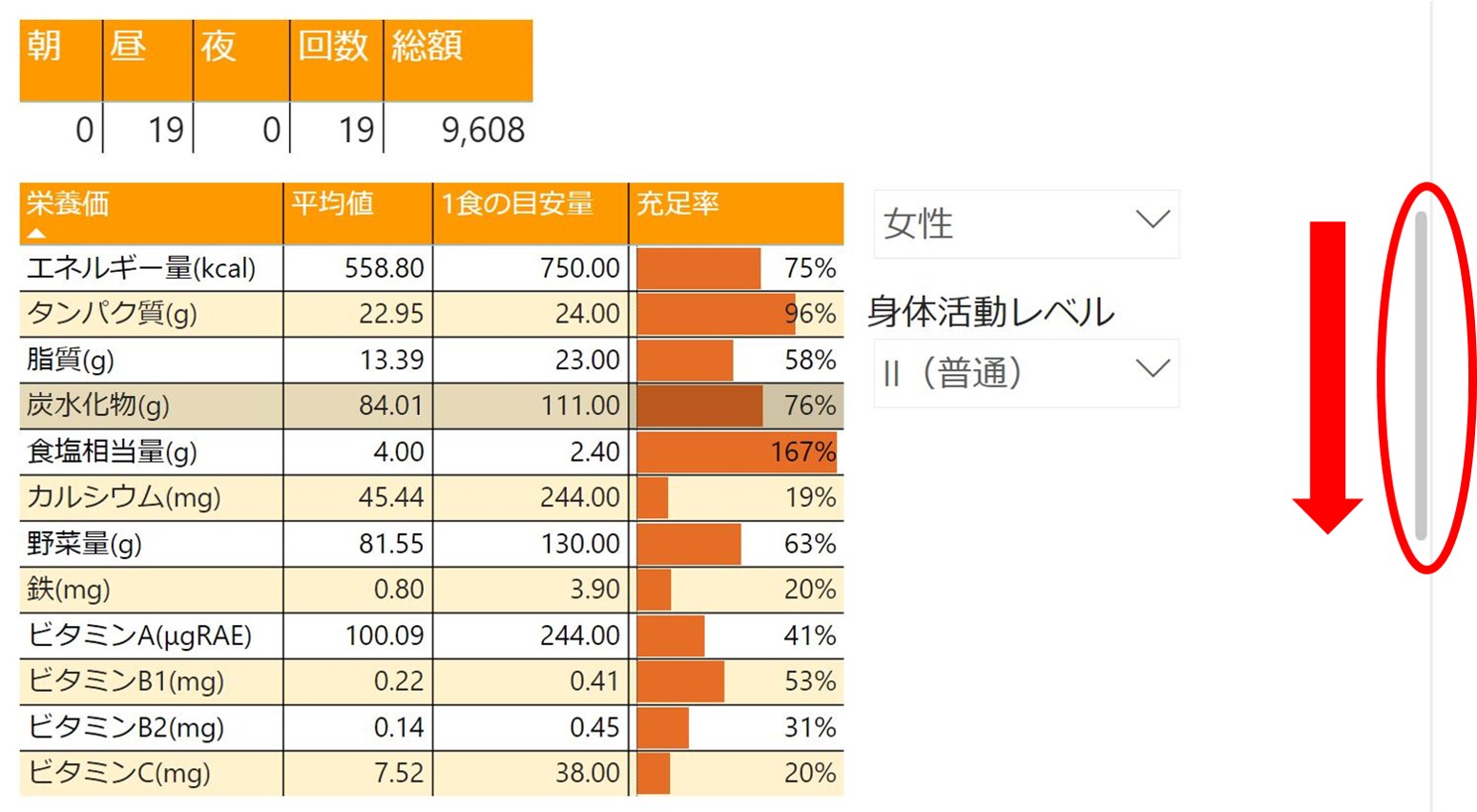
●If you scroll further, you can check the daily meal content, amount, energy, etc.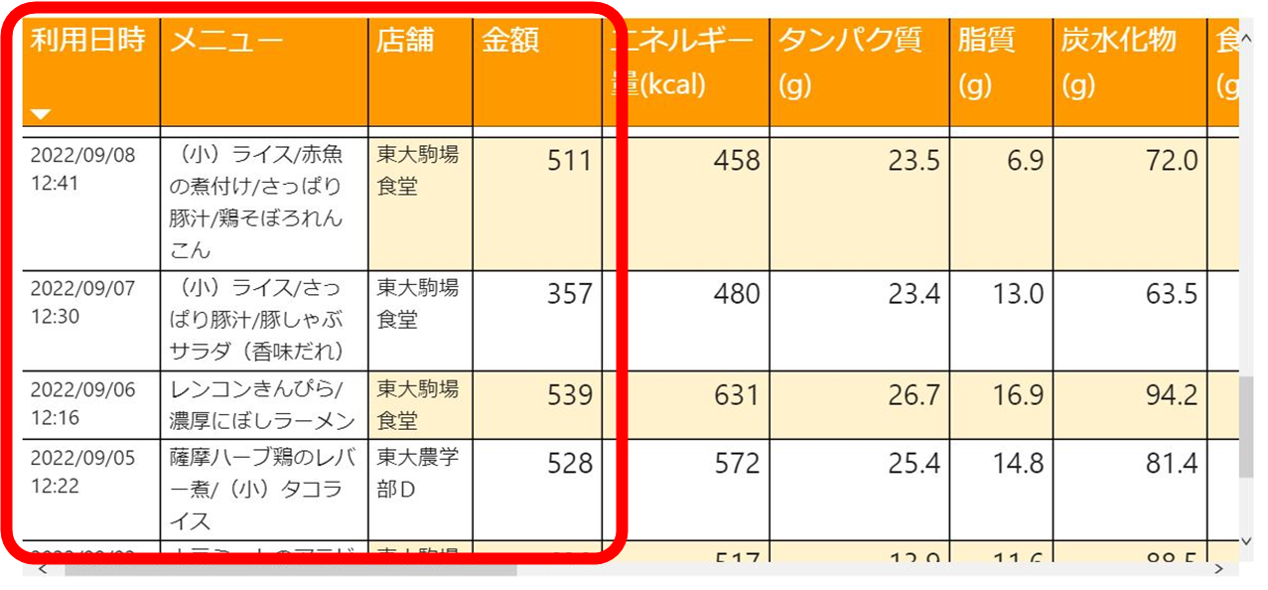
Various inquiries
- Inquiries about app login errors
After signing up for the app (portal registration), if "login error" etc. is displayed when signing in, please contact us using the form below.
* To sign up for the app, you need the email address registered as your member information. If you signed up with a different address, please try again with the correct address, and if you get an error again, please apply using the form.
<Application error request form>
https://text.univ.coop/wfm_utcoop/app_error_2
- Inquiries about registration information
If you want to change the address or verification phone number that you have signed up for in the app, please contact us using the form below.
<Application registration address / authentication phone number change form>
https://text.univ.coop/wfm_utcoop/app_update/
- Other inquiries
For inquiries other than app login errors, such as those who cannot use the app or school cafeteria money due to terminal conditions, or who cannot confirm the balance transfer of school cafeteria money, please contact the member center by email. .
The University of Tokyo Co-op Membership Center
Mail: sosen@mail.utcoop.or.jp
Q&A
Q. Where can I use "School Canteen Money"?
A. It can be used not only for dining, but also for purchasing food and beverages.
*Payments cannot be made together with items other than food and beverages, such as stationery. Please be careful.
Q. Can I pay at the Member Center/Komaba Office/Central Cafeteria/Agricultural Department Counter?
A. Payment cannot be made at the counter.
Payment can be made by credit card, convenience store, or cash charger (scheduled from November). After January, it will be possible to charge cash at the cash register.
Q. Can parents/guardians check history and make additional deposits?
A. Payment can be made from the "Member My Page", and you can check the usage history of the cafeteria from the "univcoop My Portal".
Information on how to register and how to use the service can be found on the following pages.
"Notice regarding co-op e-money and charging from parents"
Q. Has the remaining amount and nutritional value displayed on receipts been removed?
A. With the system change, printing on receipts is no longer available.
Please check the balance on the app screen. Please sign in to "univcoop My Portal" to check the nutritional value display. Click here for details
Q. I have a “Gakushoku Pass Charge Ticket” as a benefit of housing. Is it possible to use it?
A. Yes. After registering for the university co-op app (official) and "Pokepay", please visit the Hongo Co-op Membership Center or Komaba Sumai Center.
* Points will be awarded to base money. You can use it in the same way as school cafeteria money.
Q. What is "base money"?
A. It is electronic money that can be used at all UTokyo co-op stores.
Please use "school cafeteria money" for money used for meals on campus, and "base money" for money used for anything other than meals on campus.
The payment method is the same as “Gakushoku Money”. Tap the icon, scan the money code and use it.
Q. What are "points"?
A. It is granted at events at stores, etc., and can be used at the time of payment.
*Please note that in order to prevent points from expiring, points will be consumed first when paying with base money.
We will inform you about the development of the point service as soon as it is decided.
Q. Can I transfer money?
A. It is only possible to transfer from “base money” to “school cafeteria money”.
① Tap "money transfer" from the menu (three lines) on the upper left.
② Select the destination money “School Food Money” and enter the amount.
③ Finally, tap “Move money” to complete.